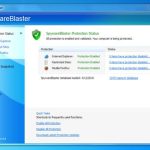Maintaining the security of your Windows 10 system is paramount in today’s digital landscape, where cyber threats abound. One essential practice for safeguarding your system is performing regular full system scans. These scans help identify and remove malware, viruses, and other potential threats lurking within your computer. In this article, we’ll provide you with a step-by-step guide on how to perform a full system scan on Windows 10 using built-in security features.
Using Windows Security for Full System Scans
Windows 10 comes equipped with a robust built-in security suite called Windows Security, formerly known as Windows Defender. Windows Security includes a variety of tools and features to protect your system, including the ability to perform full system scans. Here’s how to do it:
Step 1: Open Windows Security
To open Windows Security, click on the Start menu and type “Windows Security” in the search bar. Then, click on the “Windows Security” app that appears in the search results to launch it.
Step 2: Access Virus & Threat Protection
Within the Windows Security app, navigate to the “Virus & threat protection” tab located on the left-hand side of the window. Click on this tab to access the various security options available.
Step 3: Initiate a Full Scan
Under the “Virus & threat protection” tab, you’ll see different scan options. Look for the “Scan options” section and click on the “Full scan” option. This initiates a comprehensive scan of your entire system, including all files, folders, and programs.
Step 4: Start the Scan
Once you’ve selected the “Full scan” option, click on the “Scan now” button to start the scanning process. Windows Security will begin scanning your system for any malicious software, viruses, or other threats.
Step 5: Review Scan Results
The full system scan may take some time to complete, depending on the size of your system and the number of files to be scanned. You can monitor the progress of the scan within the Windows Security app. Once the scan is complete, you’ll see a summary of the results, including any threats that were detected during the scan.
Step 6: Take Action on Detected Threats
If Windows Security detects any threats during the full system scan, it will provide you with options to take action. You can choose to remove, quarantine, or ignore the detected threats based on your preferences and the severity of the threats.
Conclusion
Performing a full system scan on Windows 10 using Windows Security is a simple yet effective way to ensure the security and integrity of your system. By regularly scanning your system for malware and other threats, you can proactively identify and address potential security risks before they cause harm to your computer. Make it a habit to perform full system scans on a regular basis to keep your Windows 10 system protected and secure.
What is RST Scan?
The term “RST Scan” typically refers to a specific type of scan related to networking protocols, particularly in the context of TCP/IP communication. RST stands for “Reset” and is a control message used in the Transmission Control Protocol (TCP) to terminate an established connection between two endpoints.
In TCP/IP networking, when two devices communicate with each other over a TCP connection, they exchange packets to establish, maintain, and terminate the connection. A RST scan, also known as a Reset scan, involves sending a TCP RST packet to a target device in an attempt to determine the state of a particular port or service.
Understanding RST Scan in Network Security
In network security and penetration testing, RST scans are often used as a reconnaissance technique to gather information about the state of a target system’s ports and services. The RST scan works by sending a TCP RST packet to a specific port on the target system. The behavior of the target system in response to the RST packet provides valuable insights into the state of the port:
- If the target system responds with a RST packet, it indicates that the port is closed, and no service is listening on that port.
- If the target system does not respond to the RST packet, it suggests that the port may be open, and there may be a service listening on that port.
- If the target system responds with other types of TCP packets, such as an ACK (acknowledgment) or SYN/ACK (synchronize/acknowledge) packet, it indicates that the port is open, and a service is actively listening on that port.
Uses of RST Scans in Network Security
RST scans are commonly used by network administrators, security professionals, and ethical hackers to:
- Port Scanning: RST scans can be used to perform port scanning, allowing administrators to identify open ports and services on target systems. This information is valuable for assessing the security posture of a network and identifying potential vulnerabilities.
- Firewall Testing: RST scans can help assess the effectiveness of firewall configurations by determining which ports are open and accessible from external networks. By sending RST packets to various ports, administrators can identify any misconfigurations or gaps in firewall rules.
- Intrusion Detection: RST scans can be used as part of intrusion detection systems (IDS) to monitor network traffic and detect suspicious or malicious activity. Anomalies in TCP communication, such as unexpected RST packets, may indicate potential security breaches or unauthorized access attempts.
Conclusion
In conclusion, RST scans play a crucial role in network security and vulnerability assessment, providing valuable insights into the state of TCP/IP communication between devices. By leveraging RST scans, network administrators and security professionals can identify open ports, assess firewall configurations, and detect potential security threats. However, it’s essential to use RST scans responsibly and ethically, ensuring that they are conducted with proper authorization and consent to avoid causing disruption or harm to network systems.